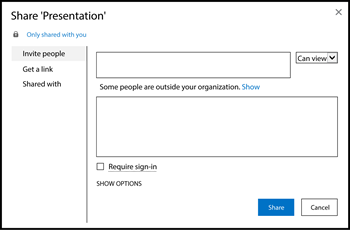Having made a slide show in TechnoToon using PowerPoint in Office 365 Online, students needed the option of turning their digital stories into videos. The desktop version of PowerPoint offers this option, but the online version does not. What to do? Screencast!
Screen casting, or recording what is on your computer screen, is a popular way to share your work. Teachers can use screencasts to demonstrate how to do something, whether it is a technology skill or a curriculum lesson. Students can record what is on their screen and even include audio to show a completed project or engage their peers in discussion and cooperative learning. Videos are a compelling, productive tool in education.
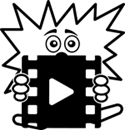
There are many free screencast tools available online. Some require downloading software and some can be used without installing anything on your computer. As with all software, these tools vary in the features they offer and their ease of use. Jing and Camtasia Studio (only the trial version of Camtasia is free) are two popular ones, but I found Screencast-O-Matic to be ideal for first time users. Most importantly it’s free, but it also allows you record up to 15 minutes of video and lets you select the portion of the screen that you want to record. You can publish to YouTube or save the video as an mp4 file. A small “Screencast-O-Matic” watermark appears in the bottom left corner of the finished video.
Here’s how we made a video recording of our digital stories made in PowerPoint Online:
Open the Digital Story
In Microsoft Online, open the PowerPoint slide show. Do not click Edit Presentation to keep the presentation screen as big as possible.
Add Screencast-O-Matic App
- Open a new tab of the web browser.
- Visit: screencast-o-matic.com/home
- Click the Start Recording button.
- Click Launch Application to download the app. Click Allow or OK if prompted.
- When the Record frame opens, click the browser tab to return to the digital story.
Screencast the Digital Story
- Drag the frame of the recorder to include the entire title slide.
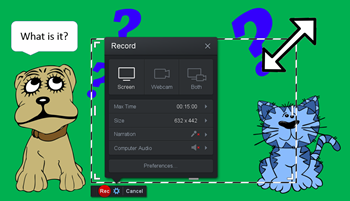
- Choose settings: Pick Screen. We had no sound, so no audio selections were needed. Only Narration, not Computer Audio is available in the free version.
- Click Record. You will see a 3, 2, 1 Go! countdown before the recording begins.
- Do not use the cursor. Press the right arrow key to advance each animation (if you have added animations) and each slide.
TIP: If there is text for the viewer to read on slides, read the text as you click to make sure there is enough time before the next slide appears. - When finished, click Pause. Then click Done.
If you want to start over, click Pause, then click Redo. Pick Yes, redo it.
OR click Cancel and relaunch Screencast-O-Matic. - Click Toggle Play/Pause to preview your video.
- Click Save As Video File. Type a Filename and choose a folder. Click Publish.
Share the Screencast with Others
Now you can use OneDrive to share the video.
- Upload the video to your OneDrive account.
From your OneDrive account, click Upload.
Navigate to the video file.
Select the file and click Open. - Click Sharing. Pick Invite People.
- Type the name or email address of a friend or teacher.
Make sure Can view is selected.
Click Share.