Many web apps allow students to manage their profile. A profile is a short descriptor about a person and typically includes a photo. To protect students’ privacy, it is a good idea to use an avatar instead of a picture of their face.
Avatar Sites Your Students Will Enjoy
There are many fun sites for creating avatars. Here are two of my favorites:
- Doppelme: http://doppelme.com (Not Flash-based. Right click on the avatar to save it.)
- Otaku: http://www.moeruavatar.com/index_en.shtml
You can also search for updated sites by using the search term best avatar creator sites.
Screen Capture the Avatar
Most avatar sites are built using Flash. This means the final image cannot easily be saved. Typically, when there is a picture posted on the Internet you can right click on the image and select Save Picture As. Unfortunately, right clicking on a Flash file will only display a Flash Player menu. On some avatar sites a user can register and a copy of the avatar will be sent via email. However there are many drawbacks to this option such as requiring an email account and wait time.
The good news is there is a quick solution. Screen capture!
Screen Capture for Windows 10, 8, or 7 Users
If you are using Windows Vista, Windows 7, or Windows 8 you can use the Snipping Tool. The Snipping Tool can be found in your Program list under Accessories. To make this program easy for students to access consider creating a shortcut in the Taskbar.
- Create the avatar.
- Open the Snipping Tool.
- Click NEW.
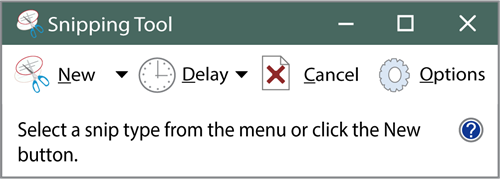
- Draw a box around the avatar.
- A preview window opens. Click SAVE.
Note: Most web app sites will accept a PNG file for a profile picture (which is the default file type). However, if that is not the case, when saving the file, click the SAVE AS TYPE arrow and select GIF instead.
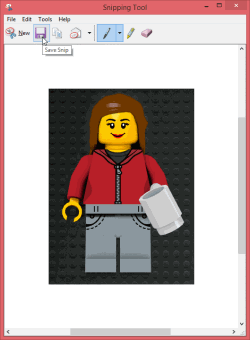
Screen Capture for Windows XP Users
If you are using Windows XP (and I know that many of you still are!) you can take a screen shot using the Print Screen key on your keyboard and then edit the image with Paint. The Print Screen button is at the top of your keyboard on the right hand side. It is usually close to the Number Pad (if you have one). Sometimes the button will read Print Screen but other times it will just have the letters PrtScn.
- Create the avatar.
- Click PRINT SCREEN on the keyboard.
- Open Paint.
- From the Edit menu, click PASTE.
- Click the SELECT tool.
- Draw a box around the avatar.
- Right click in the box and select COPY TO.
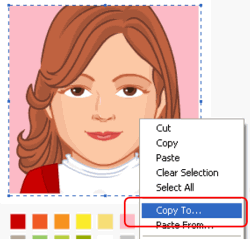
- Save the selection to your folder. Call it avatar.
- You cannot use a BMP file as an avatar. You need to change the file type:
- From the file menu, click OPEN.
- If asked – do not save the changes.
- Open the avatar you just saved.
- From the File menu, click SAVE AS.
- In the SAVE AS TYPE box select GIF. Click Save.