Are you looking for a quick language arts activity your students can do in one or two class periods in the computer lab? Why not have fun with fonts?
Have your students create a picture using words. This activity is a great way to encourage your students to use descriptive language. It can be done for a novel study unit, Family Day activity, or school year book page.
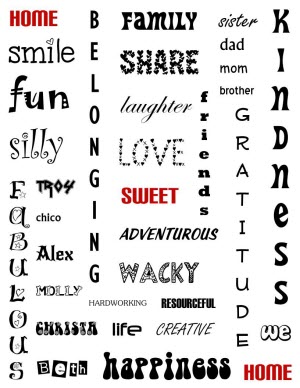
How to Create a Word Picture using PowerPoint
- Open PowerPoint.
- Change the layout of the slide to blank. If using a newer version of PowerPoint, click the Layout arrow on the Home tab and select Blank.
- Adjust the slide layout to landscape or portrait.
- If using PowerPoint 2007 or 2010, click the Design tab. Use the Slide Orientation command.
- If using PowerPoint 2013, click Slide Size on the Design tab, click Custom Slide Size, and make a selection from the options (TIP: You might want to type in the dimensions for the slide such as 8 x 10″).
- Draw a text box on the slide and type a word.
- Select the word and set the font and font size.
- Arrange the text box on the page.
- (OPTIONAL) Save the slide as a picture.
- If using PowerPoint 2007 or 2010, click the File tab. Click Save & Send and select Change File Type. Select PNG from the file types and click Save As.
- If using PowerPoint 2013, click the File tab. Click Export and select Change File Type. Select PNG from the file types and click Save As.
TIPS
- Make the Word Look Meaningful: Use a font that suits the meaning of the word. For example, use a font that has squiggly lines for the word silly.
- Vertically Stack Letters: Press ENTER after each letter in a word to make the text vertical.
- Bigger is Better: The larger the font size, the easier it will be to read. The smallest font size you should use is 20 pts. If you make the letters smaller, the text will be difficult to read when it is printed.
- Save as Picture: Text that has a unique font applied will not be readable on a different computer that does not have the font installed. Instead, a substitution will be used or the text will appear as random symbols. If you want to print the file from a different computer, it is a good idea to save it as a picture. Now it can be printed anywhere.
How to Download and Install Fonts
Your computer only comes with basic fonts. To make this activity really fun, you might want to use the Internet to download free fonts onto each computer. The fancier, the better!
- To find reliable websites type free fonts into the search engine. Some of my favorite places to go for fonts are:
http://www.1001freefonts.com
https://www.fontspace.com - Each site is a bit different. Typically, you need to download the font version that is right for your computer (Windows/Mac)
- Save the font to your computer. TIP: Save it to a place that you will be able to find it, such as Desktop or Documents.
- When you download the font, it will be zipped. You must right click on the compressed folder, and select Extract All. Click Extract.
- Now you will see an open folder with TrueType fonts. If there is a text file, it will contain information from the author of the font and will often offer a preview of the letter shapes. It is always a good idea to preview the file.
- To install a font, right click on it and from the menu select Install.
NOTE: Fonts are stored in the following location C:\Windows\Fonts
