Slide Zoom is a new PowerPoint tool that can make any slide show into an interactive, non-linear, and engaging presentation. It’s also an easy way to make links in a presentation look professional. Use the Zoom Tool to navigate through slides in any order. Or, if you’re designing a presentation for use in kiosk mode, where users play the slides themselves, Slide Zoom allows you to effortlessly organize how they will experience the show.
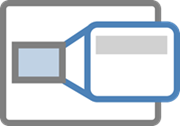
When you create a Zoom in PowerPoint, you make a link to a slide. For example, on a title page you may choose to have a number of links to different slides in a presentation. For different audiences, different topics, or to have flexible ways of navigating through a slide show, the Zoom Tool allows you to make thumbnail versions of slides on the title page. These thumbnails are also actual links or buttons to connect to the slides.
How to Create a Slide Zoom
Here’s how to make a link on a PowerPoint title page to other slides in the slide show.
- Open a slide show in PowerPoint. You should have a minimum of three slides.
- View the title slide.
- On the Insert tab, click Zoom. Select Slide Zoom.
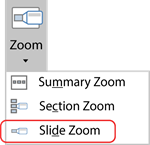
- The Slide Zoom dialog box opens. Select the slides in the presentation.
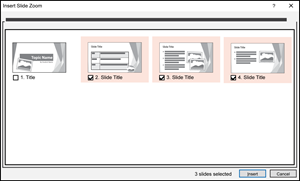
- Click Insert. A thumbnail of each of the slides appears on the title page. These are the Slide Zooms.
- Move and resize each thumbnail to arrange them on the title slide.
- Select a Slide Zoom. From the Zoom Tools Format tab, click Return to Zoom. Check Return to Zoom for the other Slide Zooms.
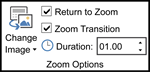
- Use the tools on the Zoom Tools Format tab to customize the thumbnails:
| Change Image – Swap the slide thumbnail with a picture file, online image, or icon. |
| Duration – Set the length of time it takes to zoom from one slide to another. |
| Zoom Styles – Apply a style to the Zoom. |
| Zoom Border – Customize the outline color, weight, and dash style. |
| Zoom Effects – Add effects such as a reflection, glow, or shadow to a Zoom. |
| Zoom Background – Show or hide the frame of the Zoom. |
- Click Slide Show in the taskbar to view the presentation in full screen mode. Click on any of the slide thumbnails to go directly to that slide.
- Click on the title slide (not on a slide thumbnail). You will notice that you are able to see the next slide. You need to fix that! Exit Slide Show view.
- Click the Transitions tab. Remove the checkmark from the On Mouse Click box in the Timing group.
- Now view the Slide Show again. You should be able to click the title slide and it not advance.
Slide Zoom Ideas for Curriculum Integration
Slide Zoom is a nifty tool to easily make navigation through a slide show dynamic and unique. Use it in any slideshow that doesn’t require the viewer to follow a linear or predetermined path through the slides. Create Zooms for each slide on the title page so viewers can move through the slideshow in any order.
Here are some ideas:
- Understand the Human Body
Make a slide with a diagram of the human body. Create additional slides explaining each system of the body, for example circulatory, respiratory, digestive etc. - Explore a Map
On the title slide, insert a map of a country, region, or any area under study. Make slides that allow a viewer to learn more about the place such as tourist attractions, physical features, ecosystems, capital city, endangered areas, economic resources etc. - Discover Space
Create a title slide with an image of the solar system. Make separate slides for each planet or space phenomena such as comets, asteroids, and meteoroids. - Label Parts of a Plant or Animal
Make a title slide with a picture of a plant or animal. Create slides that describe the parts of object and explain their function or importance. - Highlight Stages
Create a title slide using SmartArt that outlines a process. For example the life cycle of a butterfly, stages of manufacturing, or water cycle. Design slides to provide details about each stage.
In my next post about the Zoom Tool, find out how to make a Section Zoom and a Summary Zoom.
TechnoMap PowerPoint Lesson Plans
TechnoMap is a technology project that teaches map skills. Students create an interactive map of a location, connecting places with events, issues, or people. In this project, students use Zoom to link markers on a map to slides explaining the significance of each area. Learn more about TechnoMap here.

