
One sure way to make a website engaging for viewers is to add video content. When creating a page with Google Sites, you can almost seamlessly insert a video using YouTube. A huge and easily searchable website, YouTube is a great resource to find theme appropriate clips to share. Here are a few tips for inserting a video using Google Sites into a web page.
1. Search YouTube FIRST

When creating a web page using Google Sites, under the Insert tab you’ll find the YouTube tool. You can click it to go directly to a window that allows you to enter keywords to search right in YouTube.
But DON’T! The problem is that you’ll see lots of images of results but won’t be able to preview the actual videos.
Instead, open a new tab in the browser and go to YouTube. THEN enter your keywords and browse through the results. When you find one, view the whole video to critically determine if it is what you’re looking for. Be sure not to post a video that you haven’t thoroughly previewed.
2. Pick a Short Video
- With the proliferation of videos online, it takes a really compelling sample to hold the attention of your audience. Check the length of a video. Try to find a clip that is only a minute or two (or less!) long. Of course some topics require longer explanation, but be aware that your viewers may not watch the whole clip unless it is especially fascinating or unique.
- When you have found a video you like, copy the URL.
3. NOW Search YouTube Using the URL

- Return to the browser tab that has your Google Sites web project. Now pick the YouTube tool under the Insert tab. In the dialog box that appears, instead of typing keywords, paste the URL you copied from YouTube.

- Click Search. Your video will appear, click on it, and then click Select. That’s how easy it is to add a video using Google Sites.
4. Format the Video
You can now customize the clip:
- Click Settings to choose:
- how you want the controls to appear
- the color of the progress bar
- whether the viewer can see the video full screen in another browser tab or will watch it only on your web page
- Drag the video to position it on the page.
- Hover over the left side of the video to pick Section Background. Choose an option.
5. Preview the Web Page
Select the Preview tool and see what the video will look like when it’s published. Remember the nifty responsive design feature of Google Apps – click each of the three options: Phone, Tablet, or Large screen to view the layout on different devices. Now you can again preview the whole video clip if necessary.

TechnoSite Web Design Project for Kids
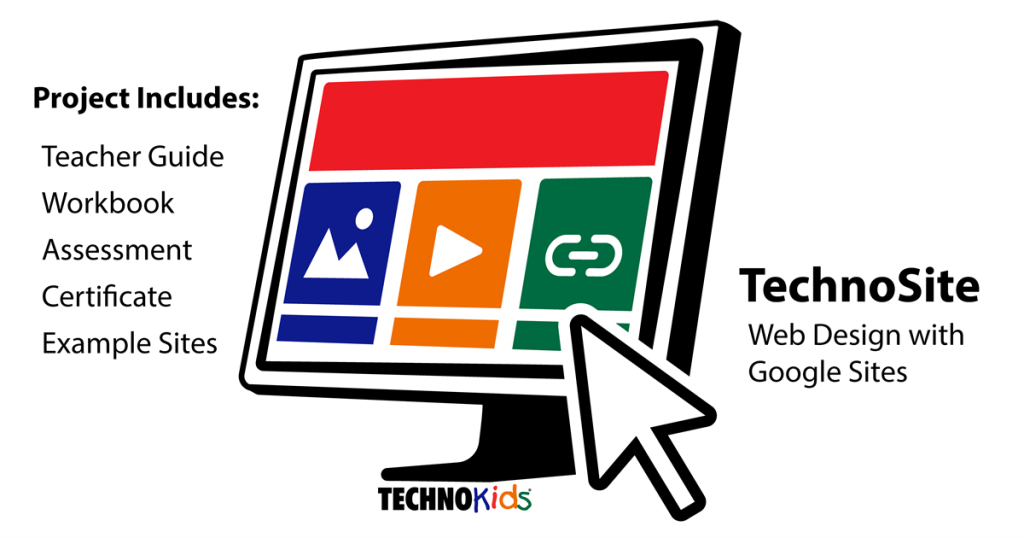
All of these tips to add a video using Google Sites and much more are included in TechnoSite, a web design project designed specifically for teachers of elementary grades. Empower your students with STEM skills as they construct professional looking websites for any curriculum topic, area of interest, sport, or hobby. Everything you need is included: Teacher Guide, Student Workbook, Assessment Tools, Sample Websites, and more! Find out TechnoSite details, view samples, and see the project learning objectives here.
