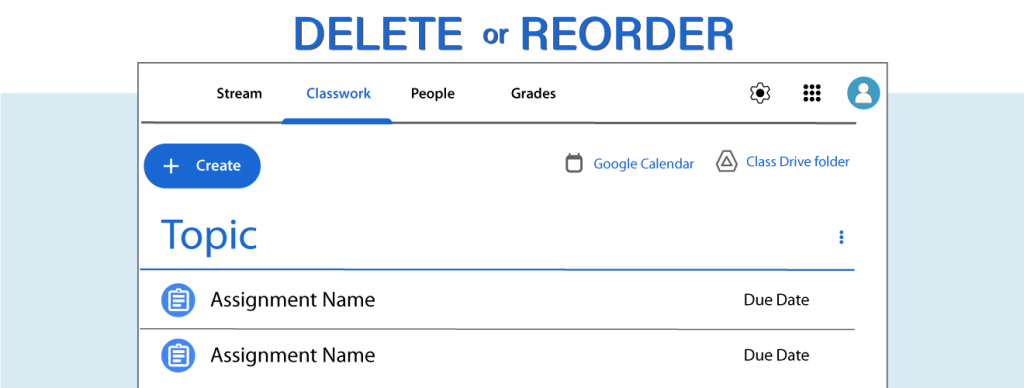Good news – you can delete or reorder assignments in your Google Classroom. Often when you are building a course or preparing for a class you can make a mistake – and then not know how to undo it. It is easy to panic, fearing that your students are going to see the wrong information. Or worse, you start to worry that things are such a mess you need to delete the entire class and just start over.
It may not be obvious how to delete or reorder assignments once created in Google Classroom. However, these instructions will guide you through the steps. If you have some time, it is also a good idea to read our recent article, Be Stress Free With a Google Classroom Test Class, which encourages teachers to play around before creating their first “real” class.
How to Delete an Assignment in Google Classroom
If you make a mistake and you want to remove an assignment, this can be done from the Grades tab. The Grades tab contains an electronic grading book that organizes class assignments in a table. It can be used to calculate class average, track student progress, and record grades…it can also be used to remove unwanted assignments.
IMPORTANT!
If you cannot see any assignments under the Grades tab, this is because you have no students in the class yet. To resolve this issue, join a “fake” student to the class. Now you will be able to see the assignments.
- From the Grades tab, click the More button beside the assignment you want to remove.
- Select Delete.
- A notification states that any grades and comments will also be deleted. Click Delete.
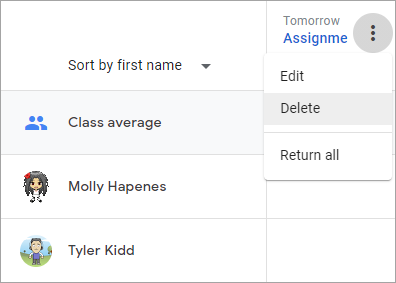
How to Reorder an Assignment in Google Classroom
The Classwork tab organizes assignments. It is best to keep the posts sequenced by due date. Sometimes, if you are building a course in advance, you might forget to create an assignment and need to add it later. Alternatively, you might be in the middle of instruction and realize your students need an extra review. Thankfully, ordering assignments on the Classwork tab is simple.
IMPORTANT!
If you cannot reorder your assignment, this is because it is not listed under a Topic heading. To learn more refer to the tip below.
- Select the Classwork tab.
- Beside the desired assignment, click the More button.
- Select Move up or Move down.
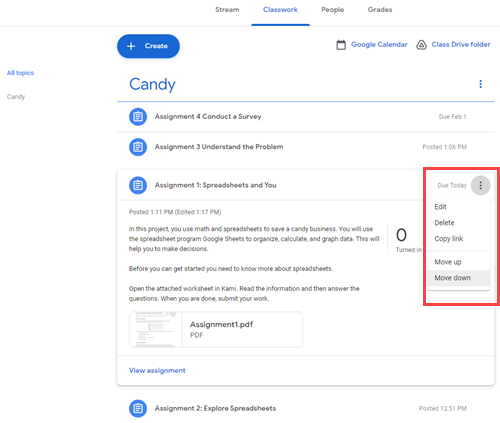
TIP – Categorize each Assignment by Topic
Assignments can only be sequenced within a Topic. It is a good idea to organize assignments by Topic if you plan to teach multiple curriculum units throughout the school year to the same class. If your Assignment is not categorized by a topic it is not too late:
1. Select the Assignment.
2. Click the More button and select Edit.
3. From the right pane, select an existing topic or create a new one.
4. Click Save.