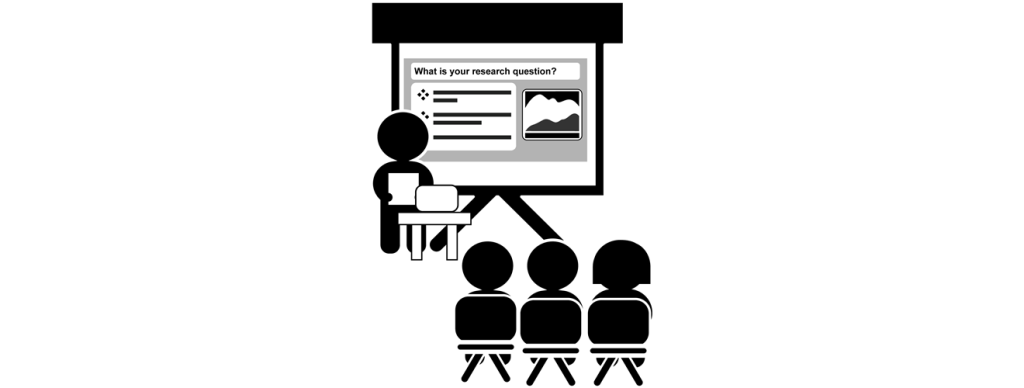Whether you’re a teacher presenting a PowerPoint slide show to colleagues, parents, or students or if you’re teaching students how to give a dynamic presentation to their peers, following are ten tips to keep your audience hooked! Animating a presentation creatively can keep viewers engaged and interested.
- Use a variety of animation types
There are lots of types of animation effects: an entrance effect makes an object appear, an emphasis effect draws attention to an object, a motion path makes an object move in a selected path on a slide, and an exit effect causes objects vanish. Consider adding more than one animation to an object – it can appear on the scene using a zoom entrance, then pulse using an emphasis effect, move around using a motion path, and finally fly out using an exit animation.
Be careful though. The variety of animations should not be unlimited. A repeated animation gives consistency to a presentation. For example, text on all slides always appearing the same way lends a professional touch to the presentation.

- Plan the order of appearance of objects and text
What should show up first? second? third? Usually, you would start with the title, then text, then pictures. If there is a picture of a character and a callout with what he is saying, the picture should appear first, then the words. Sequence the animations in a logical order for what is on the slide. - Consider the audience when choosing animation effects
Lots of fun, exciting effects such as Boomerang, Bounce, Pinwheel are appropriate for younger children watching a slide show with lots of pictures, while presentations with text for adults would suit more moderate animations such as Fade, Wipe, or Float. - Group objects
If you want several objects to animate at one time, group them. To do this, click on a slide object and hold down the SHIFT key. Click on the other objects you want to include in the group. Once they are all selected, select Group.
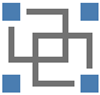
- Control flow of information
If there is bulleted text on the slide, the bullets should appear one point at a time. If no animation is applied and text appears all at once, people may read ahead and tune out extra information provided by the speaker. If the text is animated, ensure that there is ample time to read the words. Although you are familiar with your own slide show, remember that most viewers will be seeing it for the first time, and need extra time to read the words and watch the action. - Suit the type of animation to the topic
Pick appropriate effects. For example, a bounce effect works for a ball but not a car. Spinning text is confusing; appear, fade, and object color effects work better for words. - Choose effect options
Animation effects often have a number of options which can be adjusted in most apps. The type of options such as direction, speed, or color, vary with the particular type of effect. For example, you can choose to have text float in from the top or bottom. Not all animation effects have options. - Manual or automatic?
Decide if you want to control the animations manually – use the On Click start action – or automatically – choose After Previous. Some apps, such as PowerPoint, allow you to change how an animation starts, how long it plays, and if there is a delay between effects. Some apps, such as Google Slides, set the speed as slow, medium, or fast. Make sure the animations play slowly enough so that a first time viewer is not confused by the action. - Make objects appear and disappear
When animating more than one text box on a slide, you can make them show and then vanish, one at a time. In this way, you can have several text boxes placed on top of one another, yet appear separately and then disappear. This is perfect when characters speaking or debating. A conversation can be animated on one slide.
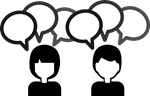
- Don’t animate everything
Animating a presentation should attract viewer interest, not distract them. Clip art that is scenery such as a building or tree may look odd zooming onto the slide.
Have Fun with Animation Using These TechnoKids Technology Projects
Use TechnoPresenter to teach essential research and presentation skills. Students create a slide show on any topic of their choice, then build public speaking skills as their present to their peers.

In TechnoToon, students create a digital story that looks like a cartoon or animated comic strip. Inspire young writers and budding artists using Google Slides or PowerPoint.

Take a stand! Students collaborate with a partner to debate the pros and cons of a controversial issue of their choice in TechnoDebate. They use Google Slides or PowerPoint Online to prepare an animated debate.