In the upcoming artificial intelligence project TechnoChatbot AI, students create an order chatbot. This unique virtual assistant will ask questions of the customer, help with purchasing decisions, and store the answers. It simplifies the task of transactions such as a school fundraiser for items such as cookies, flowers, or team shirts. And, it will work 24 hours a day! The project shows how chatbots can do simple, repetitive jobs and leave people free to deal with more complex challenges.
Students create their order chatbot, and then consider the importance of saving the chat session. After all, the information will help the customers to recall the details of their order. And the school or business needs to have a permanent database of sales for collection of funds that are owed. That is when students need to export and print a list in Scratch.
Export and Print a List in Scratch
A. How to Export the Order List
Scratch can only export a list in Editor Mode, not in Play Mode. Here are the steps:
- Open the order chatbot and fill in the order list for the fundraising event.
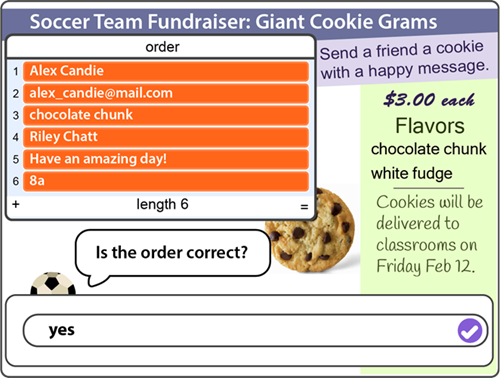
2. When done, right click the list. Select export.
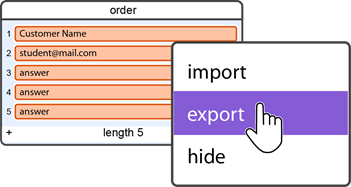
3. The list will download to your device as a text file.
4. Open the file. It will have a copy of the order.
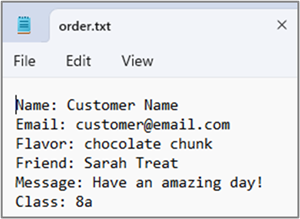
Then the students reflect on the reasons why a fundraiser organizer would want a digital copy of the order. They can now:
- confirm that the order has been placed
- look up the order if a customer needs help
- import data into a spreadsheet to calculate the number of items or choices
B. How to Print a List in Scratch
Scratch can only print a list in Play Mode. Edit the code to write instructions to print.
- From Variables, click Make a List.

2. Name the list print. Click OK.
3. Build a script that will hide the print list and empty its contents when the chatbot starts:
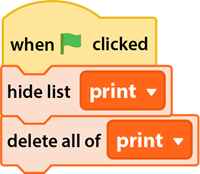
4. To the script that has the stop all block, add these blocks. They will:
- copy the order list to the print list when the customer has finished
- show the print list
- explain to the customer how to print
- wait for the customer to complete the action
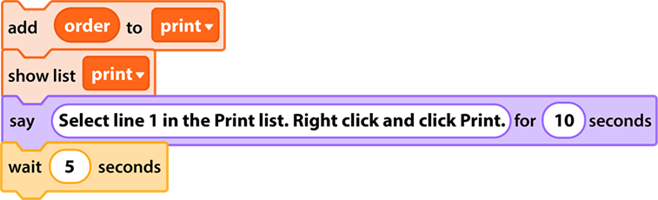
5. Print the order:
a. Click See Project Page.
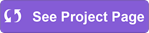
b. Run the chatbot and fill in an order.
c. Select line 1 in the print list. Right click and click Print.
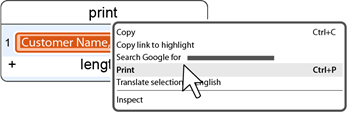
Now customers have a printed copy of the order placed with the chatbot. They can:
- verify that the order is correct
- use the printed order as a reference if they have a problem and need support
- remember what they ordered
Turn Students into Chatbot Developers

“How to export and print a list in Scratch” is from the upcoming technology project TechnoChatbot AI. This assignment is one of the extension activities that students can use as an extra challenge to enhance their chatbot with additional features.
In this project, students learn about natural language processing models. They build coding skills while creating practical rule-based and conversational chatbots. Help to prepare students for the future, as they explore and experience the strengths and limitations of artificial intelligence applications.
