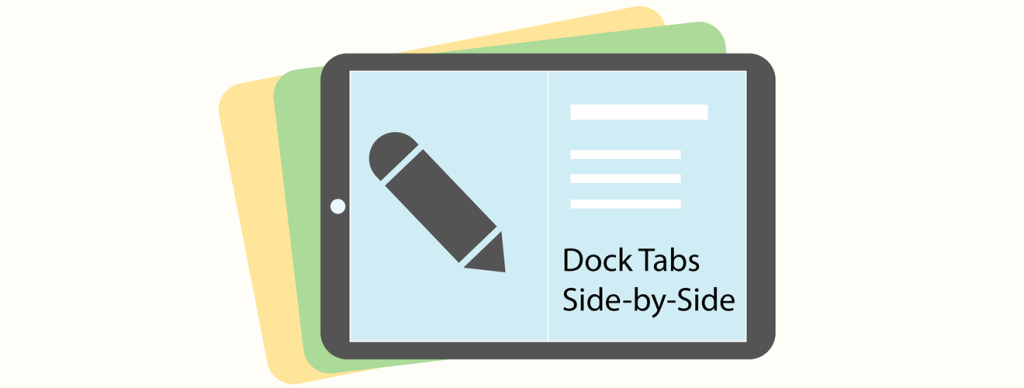Do you want to know how to use TechnoKids assignments on an iPad? There are three steps you need to follow. First, you should have a Google Account (if you plan to use Google apps). Second, you need to register with a free PDF annotator service such as Kami to open and type answers into TechnoKids worksheets. Third, you must know how to use the iPad to open TechnoKids worksheets, and optionally split the screen to multi-task.
Before we get started, please note that TechnoKids recommends using the online version of Google apps, instead of the iPad versions. This is because some apps, such as Google Sites do not have an iPad version, which prevents teaching such projects as TechnoSite. Moreover, the iPad apps for Docs, Slides, and Sheets have limited features and tools. For these reasons, the instructions below explain how to use the online versions to complete TechnoKids assignments on an iPad.
Preparation – Download TechnoKids Project from TechnoHub
These instructions assume you already have purchased and downloaded a TechnoKids technology project. TechnoKids technology projects are accessible from TechnoHub, an online bookshelf. Prior to reading how to use TechnoKids on an iPad you must have completed the following tasks:
- downloaded a TechnoKids technology project from TechnoHub
- unzipped the downloaded files
- uploaded the student resources into a Google Drive folder (or other web-based location) for classes to access
For assistance, refer to Getting Started.
Step 1 Register for a Google Account
If you are planning to use the Google version of TechnoKids project, your students must have a Google account.
- Open the Safari web browser on the iPad.
- Visit drive.google.com.
- Either create a Google Drive account or sign in.
Step 2 Create a Kami Account
TechnoKids worksheets are in PDF format. Students will need a PDF Annotator such as Kami to view and type answers into TechnoKids worksheets. Most features in Kami are free, which makes it affordable for schools. Although, your students can use a different PDF Annotator, these instructions explain how to use Kami.
- Safari should be open from the previous step.
- Click the plus sign to open a new browser tab.
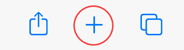
- Type kamiapp.com into the search bar.
- Select Create an Account. Complete registration. TIP: You may want to use your Google account.

Step 3 Open a TechnoKids Worksheet in Kami
- You should already be signed into Kami. If you are not, visit kamiapp.com and select Sign in from the toolbar.
- Select the location of a TechnoKids assignment e.g., Open from Google Drive.

- Pick the TechnoKids assignment and click the Select button at the bottom of the window. The file will open in Kami.
- View the instructions.
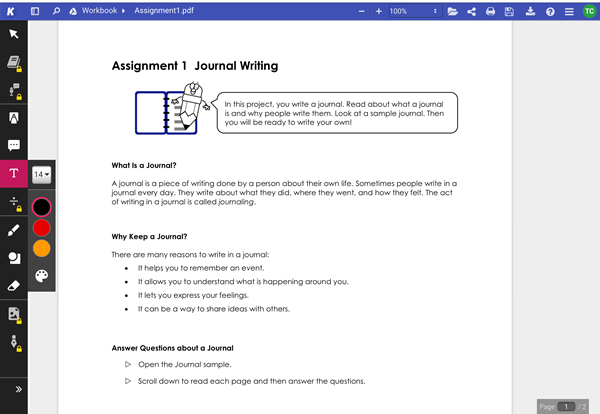
- (Optional) If the assignment has questions, use the Kami Text Box and Drawing tools to insert your answers.
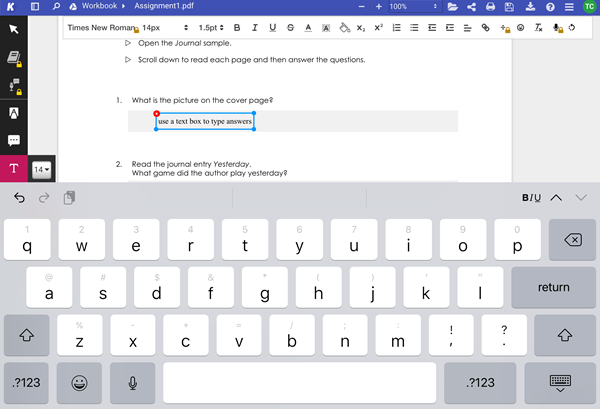
IMPORTANT! YOUR WORK DOES NOT AUTOSAVE WITH THE FREE VERSION OF KAMI
- When done, click the Save tool. From the menu, click Save Now.
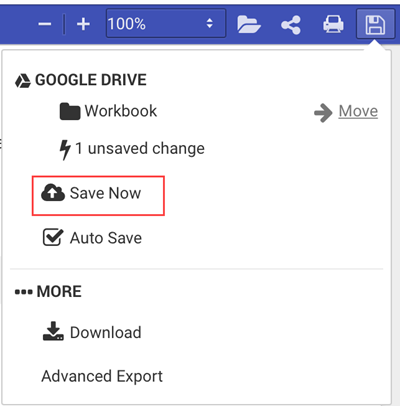
- Check to make sure the file saved. There should be a checkmark beside All changes saved. If the menu reads Save Failed your work is NOT SAVED.
Step 3 (Optional)
View a TechnoKids Worksheet and an App at the Same Time
You can dock screens to see two windows at one time. This will allow you to have an app, such as Docs or Slides, open on the left side of the screen, while having the TechnoKids assignment sheet open on the right side of the screen. Alternately, you can have a TechnoKids template or sample file open on the left side of the screen, with the TechnoKids assignment sheet open on the right.
If you have been following along you have already completed the following steps…SKIP AHEAD!
- Open the Safari web browser on the iPad.
- Visit drive.google.com. Sign into your account.
- Click the plus sign to open a new tab.
- Type kamiapp.com into the search bar. Sign into Kami.
- Select the location of a TechnoKids pdf assignment e.g., Open from Google Drive.
- Pick the TechnoKids assignment and click the Select button at the bottom of the window. The file will open in Kami.
- View the instructions. You now have two tabs open.

- Click the tab with Kami. Hold and drag it to the TOP RIGHT corner to split your screen right to dock it in a separate window:
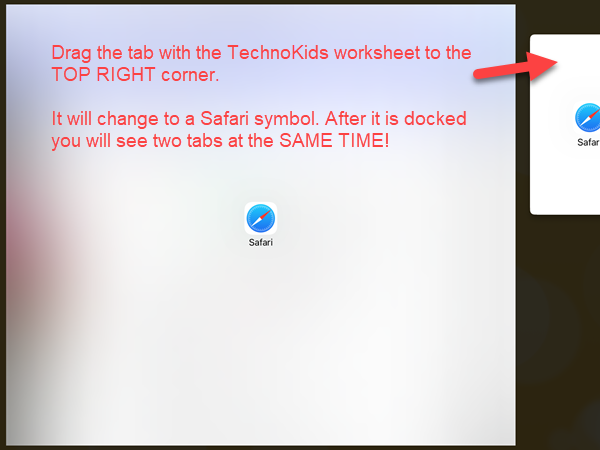
- Let go to see the two tabs open at the same time. For example, Google Drive might be open on the left and the TechnoKids assignment open on the right. For example:
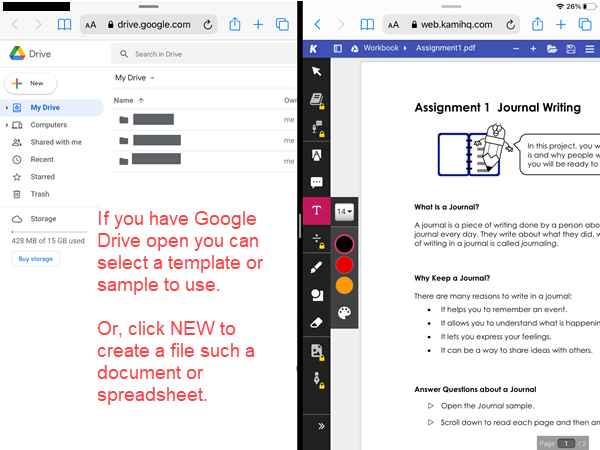
TIP: If the window does not dock, click and HOLD . Select Merge All Windows. Try again.
- If you need to open a template, sample, or saved file select it now. For example:
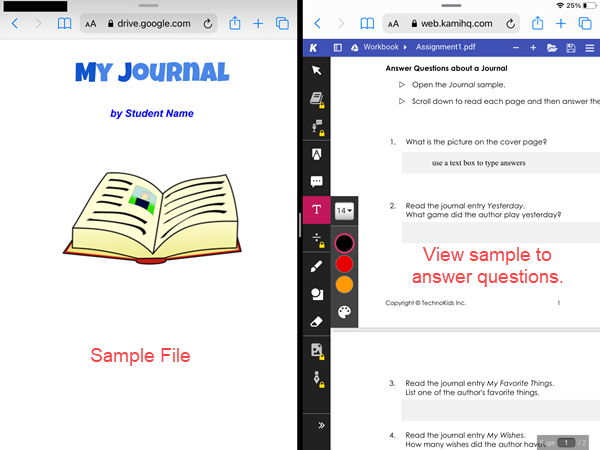
- Or if you need to make a new file and you have Google Drive open:
- Click New.
- From the menu select the Google app, such as Google Docs > Blank document:
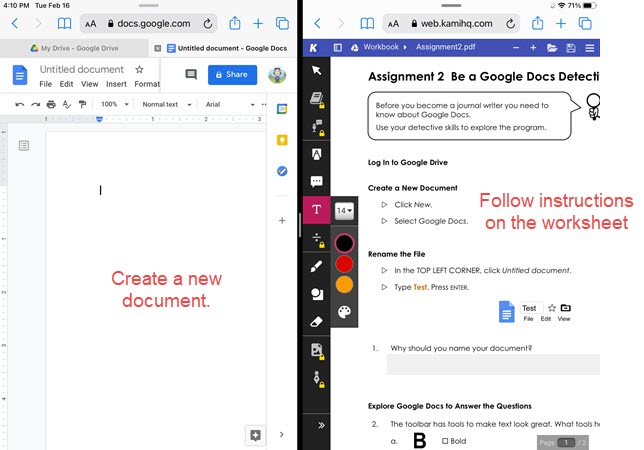
If prompted to use the app, click No, I’m not interested.
- Follow the instructions on the worksheet to complete the task.
About the Screenshots
NOTE: The sample screenshots from this TechnoKids assignments on an iPad article show the TechnoKids technology project, TechnoJournal. This is an ideal word processing projects for beginners. It is simple, yet fun way to blend language arts with technology. Students learn how to use Google Docs or Microsoft Word to write a series of short journal entry logs.