Being able to view windows side by side on a Chromebook makes completing school work simpler. It allows students to see more than one thing at a time. For example, an instruction sheet can be display on the screen at the same time as an application such as Google Docs or Google Slides. Or a web page can be open at the same time as facts are being recorded into a research organizer. There are two ways to complete the task. You can use the Maximize tool or a keyboard shortcut.
OPTION 1: Hold Maximize and Use the Arrows
- On your Chromebook, open a web page, file, or application in the Chrome browser.
- Click and HOLD the Maximize/Restore button in the top left corner of the window. Press the RIGHT arrow to snap the window to the right side of the screen.
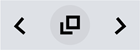
- Open a second web page, file or application.
- Drag the tab to detach it from the window.
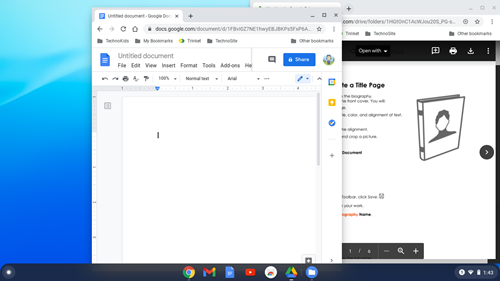
- Click and HOLD the Maximize/Restore button in the top left corner of the detached tab. Press the LEFT arrow to snap the application to the left side of the screen.
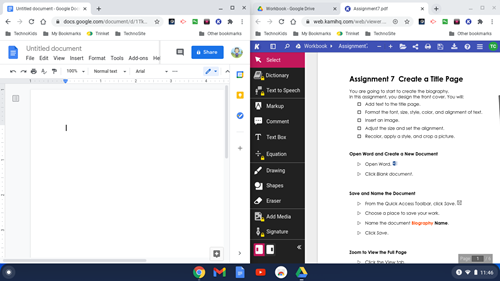
OPTION 2: Use ALT and [ or ]
- On your Chromebook, open a web page, file, or application in the Chrome browser.
- Press ALT and [ on the keyboard.
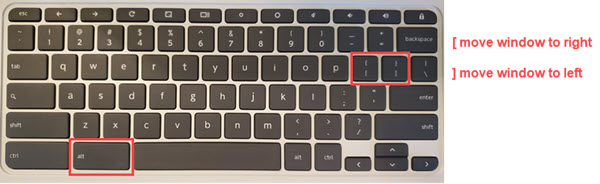
- Open a second web page, file or application.
- Drag the tab to detach it from the window.
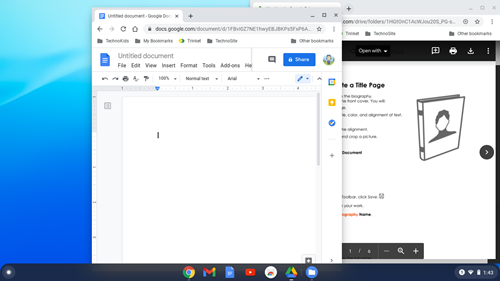
- Press ALT and ] on the keyboard.
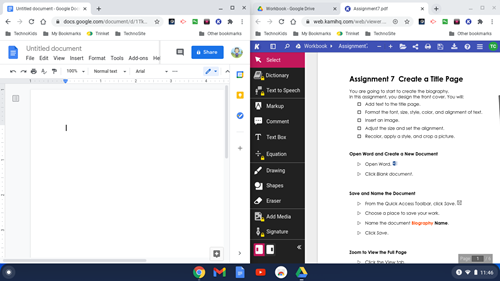
View Windows Side by Side to Use a TechnoKids Worksheet
TechnoKids publishes technology projects. Each technology project has a teacher guide, workbook, and resource files. To promote independence, TechnoKids provides assignment sheets. The structure of the assignments vary. However, no matter the format, students will benefit from knowing how to view multiple windows at the same time:
- Step-by-Step Instructions: The majority of TechnoKids assignments contain step-by-step instructions with screenshots that explain how to use an application such as Docs or Slides to complete a task. These can be viewed in the Chrome browser window, at the same time an application is open.
- Step-by-Step Instructions with Questions: Some TechnoKids assignments include questions that are interwoven throughout the instructions. They are used to engage learners and verify their understanding. This type of worksheet requires students to type in answers and must be opened using a PDF Annotator. To complete the task, students should have both the PDF Annotator and the necessary application or file (sample, template, new document) open at the same time.
To simplify using a TechnoKids worksheet, it is a good idea to split the screen to view windows side by side. This allows students to have the TechnoKids instructions open on left side of the screen, while at the same time having the application they are using open on the right side of the screen. This makes completing the task easy on a Chromebook.
TechnoKids Technology Projects for Chromebook Users
TechnoJournal: Journal about events in daily life. Split the screen to view a sample journal and TechnoKids worksheet in a PDF Annotator at the same time. Study the sample to answer the questions. Afterwards, use Google Docs to follow instructions to write various entries. Ideal for elementary students that are new to word processing tools.
TechnoInternet: Travel the Internet to become a savvy digital citizen. Split the screen to view a web page and TechnoKids worksheet in a PDF Annotator at the same time. Study the web page to answer the questions. Ideal for elementary students that are new to Internet research or digital citizenship.
TechnoEarth: Publish an interactive infographic about an environmental issue. Split the screen to view Google Sites and the TechnoKids worksheet that explains step-by-step how to build each section at the same time. Ideal for middle school and high school students.
TechnoPython: Design games using an online coding application such as trinket.io. Split the screen to view the TechnoKids worksheet with code snippets and the Python app at the same time. Ideal for middle school and high school students.
