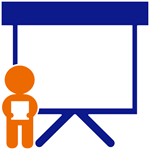TechnoKids Teacher Guides and Student Workbooks are in PDF format. Which PDF reader will you use to view the documents? There are lots of free and paid PDF readers but you may already have Adobe Acrobat Reader on your computer. If not, it’s a free download.
You can use Adobe Acrobat Reader to open and read files, but it has some additional features that allow you to comment, or annotate, the PDF document. Often TechnoKids assignments ask students to fill in the blanks, write a planner, complete a quiz, or check items in a checklist. With the tools in Adobe Reader, these questions can be answered digitally, a bonus for the paperless classroom. TechnoKids even includes separate digital copies of every assignment so that students can easily complete and track their work electronically.
Watch an Adobe Acrobat Reader video.
Here are step-by-step instructions to use Adobe Acrobat Reader to open PDF files and use the tools to add notes or comments.
Step 1 – Open the File in Adobe Acrobat Reader
- Open Adobe Acrobat Reader.
- From the File menu, pick Open.
- Go to the place where you saved the TechnoKids assignments.
- Choose a PDF file such as Assignment 1 and click Open.
Step 2 – Turn On the Comment Toolbar
- Find a place where an answer or annotation is needed – a blank to fill in, a checklist to complete, a multiple choice review, or other question.
- In the pane on the right side of the window, pick Comment. Or from the View menu select Tools – Comment – Open.
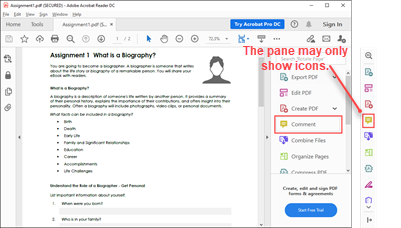
- The Comment toolbar will appear. Use the text comment or text box to type an answer or the drawing tool to make a checkmark or circle on the page.

Step 3 – Use the Comment Tools to Add Answers
Draw Free Form
Use this tool to make a checkmark, circle, line, or whatever you need to draw.
- Select the pencil, called Draw free form.
- Click the Color Picker and choose a color.
- Click Line Thickness and drag the slider to choose a width.
- Click and drag on the document.
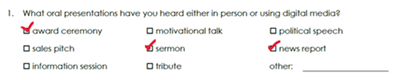
Add a Text Box
This method adds a text box with an outline.
- Select Add text box.
- Click in the document where the text box is to be placed. A box appears.
- Type the answer. Press the ESC key or click outside the box when finished.
- To adjust the placement of the text box, drag it to position.
- Use the Color Picker to change the border or fill color of the box.
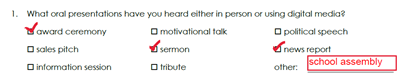
Add Text Without a Text Box
Use this tool if you want just text with no box outline.
- Select Add text comment.
- Click in the document and begin typing.
- To format the words, select the text and use the Text Properties tools that appear: font, size, color, and line spacing.
- Press ESC or click away from the text.
- If necessary, move the words by dragging.

Step 4 – Save Your Work
- From the File menu, click Save As.
- Go to the place where you save your work. (You may want to organize your files by creating a subfolder with the name of the project.)
- Click Save.
- Close Adobe Reader.
Open and Continue Working
- Open Adobe Reader.
- Double click on the document listed in the main window, or click Open in the File menu.
- Click Comment in the pane on the right. Notice that there is a list of the annotations made in the last session, together with the tool used.
- To make changes – edit, format, or delete – click on any comment in the list to select it.
- Continue to fill in any answers.
- When finished, click Save to overwrite the previous work.
Be sure to have the latest version of Adobe Acrobat Reader to access the updated features. Download it here.
TechnoPresenter is a technology project to build public speaking skills with elementary and middle school students. Students use the digital workbook to answer questions and follow instructions. They create a slide show on a topic of their choice, add speaker notes, and then present to their peers. Read more about TechnoPresenter here.