Learn how to transform a TechnoKids Project into a OneNote Class Notebook. A Class Notebook is a blend between a digital file cabinet and a binder. It organizes course materials such as assignments, templates, samples, and quizzes into a OneNote publication.
A OneNote Class Notebook is an ideal way to distribute TechnoKids project assignments and resource files. Follow the instructions in the TechnoKids Class Notebook Handbook to use OneNote to create a notebook for the entire class. Step-by-step instructions with illustrations explain how to produce unique personal notebooks that each student can use to complete TechnoKids worksheets, follow assignment instructions, and submit work.
Why Should I Create a TechnoKids Class Notebook?
Go Paperless!
A OneNote Class Notebook is digital. Teachers distribute assignments, templates, samples, or other resource documents electronically. There is no need to print handouts that require a pen and paper to complete. Instead, students can type answers directly onto a OneNote page which can be viewed instantly by the teacher.
Access TechnoKids Project Materials Anywhere, Anytime
A TechnoKids Class Notebook resides in the “cloud”. It is online. Students can use any OneNote app to access the file. This allows them to complete a TechnoKids project anywhere, anytime.
Complete Assignments Without Adobe Acrobat Reader
TechnoKids assignments are in PDF format. They have security that requires Adobe Acrobat Reader to view and annotate the file when working on a Windows device. However,
when using a OneNote Class Notebook this is no longer the case. Instead, the TechnoKids PDF files are inserted on to OneNote pages. The student can then use the Draw tools within OneNote to type their answers.
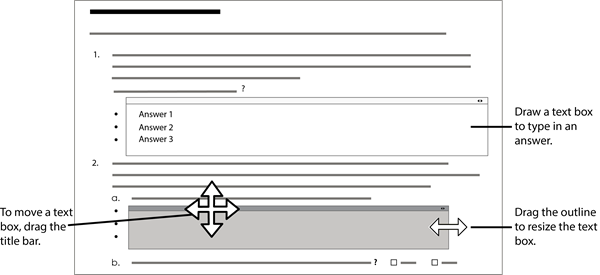
Communicate with Students About a TechnoKids Project
A OneNote Class Notebook includes a Welcome section. A section is like a divider in a traditional binder. It groups pages together. The Welcome section is a public space that students can view. Use it to introduce a TechnoKids project, outline tasks, or provide reminders.

Share TechnoKids Templates and Sample Files
A OneNote Class Notebook has a Content Library. It is a section where teachers can attach TechnoKids resources such as templates and samples. The files are read-only. Students can view the content but cannot make any changes. To work with a file, they must make their own copy.
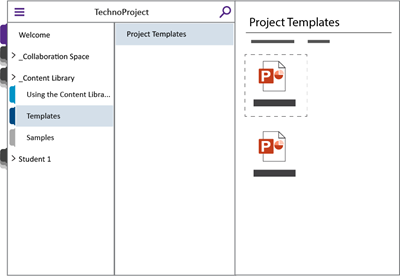
Distribute TechnoKids Assignments to Control Pacing of Instruction
A OneNote Class Notebook has a private section the teacher uses to direct the flow of instruction. It is not available by default and must be enabled. Use this section to add TechnoKids assignments, reviews, and marking sheets ahead of time. These pages remain hidden from students until the teacher distributes them to Students’ notebooks.
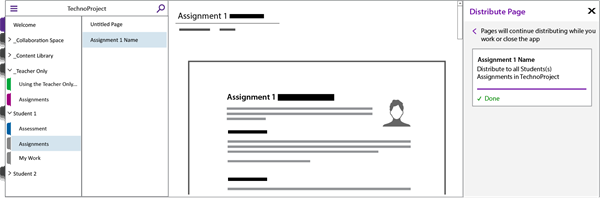
Easily Submit Student Work
The TechnoKid Class Notebook you create, will have a My Work section. This section allows students to submit their work. They will attach their completed TechnoKids projects to a OneNote page. The file might be a PowerPoint slide show, Word report, or Excel budget sheet. Teachers can access the My Work section in each student’s personal notebook to view their work and provide feedback.
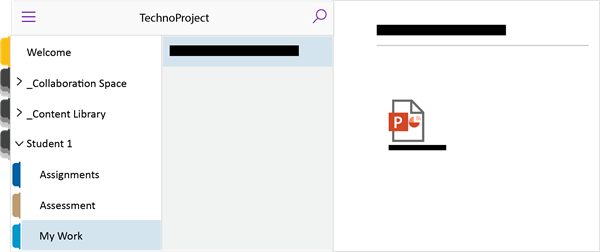
Provide Feedback to Students
The teacher can access each student’s personal notebook. This allows them to view assignments and completed project files. Feedback such as stickers or comments can be added to pages using the tools in OneNote.
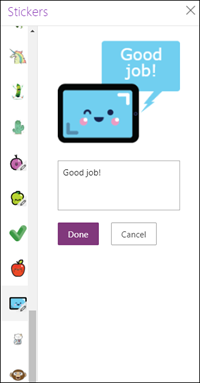
Collaborate to Share Ideas
Many TechnoKids projects have brainstorming activities or group discussions about a topic. A OneNote Class Notebook has a Collaboration Space. It is a public section where everyone in the class can share and collaborate. The information in this space can be edited by any student. When working on a TechnoKids project you might want to use this section to list topic ideas or create a community forum for questions and answers. It is important for educators to moderate student contributions to this space. To restrict access, sections can be locked or moved. Refer to Lock the Collaboration Space.
Microsoft Office Proficiency and TechnoKids Projects
TechnoKids has over 20 Microsoft Office projects for K-12 students. Using the project-based activities, students gain proficiency. They apply digital literacy skills to create an amusement park, draft a budget, operate a restaurant, produce a newsletter, and more! Seamlessly integrate technology into curriculum. Combine OneNote Class Notebook and TechnoKids to simplify instruction and engage learners.
