A gradient map is a smooth blending from one color to another. The Gradient Map adjustment in Photoshop converts existing colors to a gradient based on whether the area is a dark, mid-tone, or light color. The dark color becomes the color to the left of the gradient map, the light color becomes the color to the right of the gradient map, and a mid-tone becomes a blend of the colors. By using gradient map, you can transform your picture into an attractive duotone image or a rainbow image that looks very wacky.
How to Make a Gradient Map in Photoshop
Pick Colors
- From the Tools panel, pick two colors for the gradient.
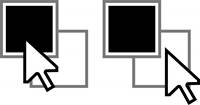
- The foreground color swatch sets the dark colors. Pick a dark color such as dark blue or dark green.
- The background color swatch sets the light colors. Pick a light color such as light blue or light green or white.
- The mid-tones will become a blend of those two choices.
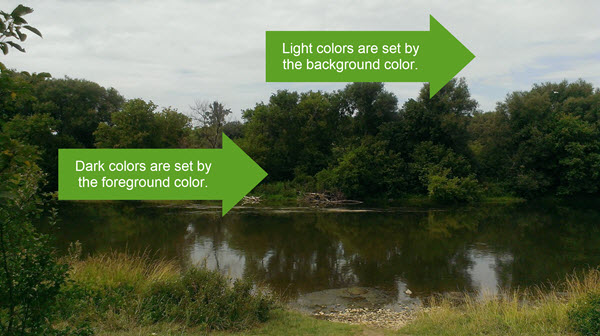
View the Gradient Map
- From the Image menu, select Adjustments. Pick Gradient Map.
- The picture is now a duotone image:
- To smooth the appearance of the fill, click the Dither checkbox.
- To switch the order of the colors, click the Reverse checkbox.

Edit the Colors in the Gradient Map
- To adjust the color in the gradient map, click on the Gradient Used for Grayscale Mapping bar.

- From the Gradient Editor dialog box, click on a bottom stop.
- Click on the Color box. Make a selection from the spectrum. Click OK
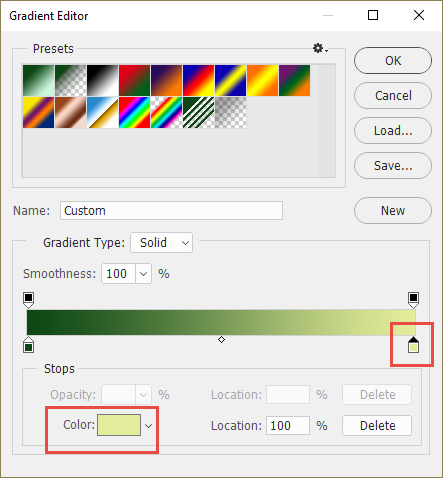
- Reduce the value in the Location box to adjust the position of the stop. This will increase the amount of the color in the image.
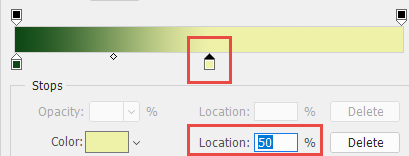
- Click OK to apply the changes and close the Gradient Editor dialog box.

Apply a Preset Gradient Map
- To pick from a selection of preset gradients, click the arrow beside the color bar.
- Make a selection.
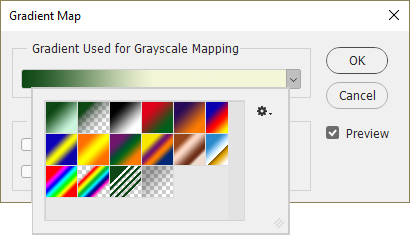
- Explore the options to create a unique artistic effect.

- Click OK to apply the changes.
Photoshop Activities
Are you interested in easy to follow Photoshop activities for middle and high school students? TechnoPhotoshop is a technology project with assignments that have students create a digital scrapbook. They learn how use the Adjustment commands, including Gradient Map to create artistic effects.
