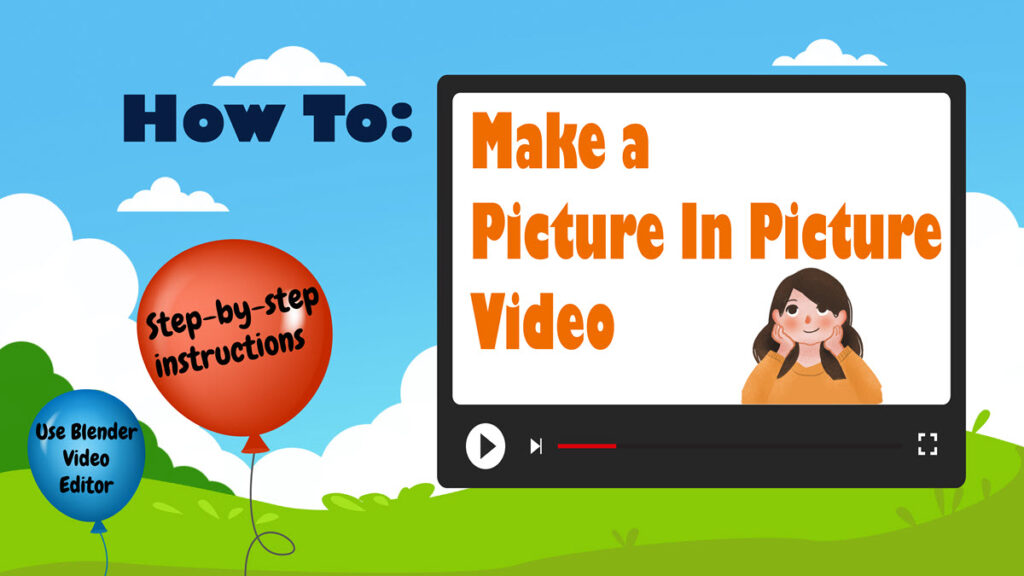Blender Tip #2: Picture In Picture
I have been having fun as a beginner learning about Blender‘s video editor. But I’ve also come across some nifty techniques that will be sure to make your videos capture the viewers’ attention. Best of all, they are easy to do!
In my first post about Blender, Video Editing for Middle School, I expressed my enthusiasm for how the video editor was a powerful replacement for Movie Maker. And I was impressed with how middle and high school students could use Blender to learn video production skills. Then in Quick Tip to Simplify Video Editing with Blender, I showed Blender Tip #1: View Thumbnails – how to turn on thumbnails in the timeline strips. On to Tip #2! Find out how to place a small video that plays ‘over’ the main video in the steps below.

How to Make a Picture In Picture Video
A. Add Video Shots
- Open the Blender Video Editor.
- Drag a video shot into the Sequencer. This will be the main, or large, video that plays in the background.
- Drag another, different shot onto the channel ABOVE the first video. This will be the smaller picture in picture.
- Consider Sound – if both video strips have sound, you should mute or delete the sound of one strip, otherwise they will both play at once.
To mute the sound for a strip, select it and change the Volume in the strip Properties to 0. This method allows you to keep the sound should you decide to use the strip again, or change your mind later.
To delete the sound for a strip, select it and press DELETE on the keyboard.

B. Add a Transform Strip
If you play the video now, the second video will cover the first one, as it is ‘on top’ in the channel list. This is called Alpha Over in Blender. Since it is regular size, it will block the main video. So next, you have to make it smaller and decide where to place it.
- Click the Picture In Picture strip to select it.
- Click the Add menu, pick Effect Strip, and choose Transform.
A new strip is placed above the Picture In Picture strip.

C. Resize the Picture In Picture Video
- Drag the Playhead to place it in the Transform and Picture In Picture strips. Now you will be able to see the changes in the Preview window.
- Click the Transform strip.
- From the Properties panel, pick the Strip tab, and check Uniform Scale.
- Place the cursor in the Scale box, and when it changes to a two-sided arrow, drag slowly to the left. Or type a fraction such as 0.25.
Watch the Preview window to see how the size decreases.

D. Place the Picture In Picture Video
- Place the cursor in the Position X box. 0 is centre.
- Drag the two-sided arrow to the side – right or left – where you want to place the small video. Watch the Preview window to see it move.
- Place the cursor in the Position Y box.
- Drag the two-sided arrow up or down. Watch the Preview window to check placement.
If you scroll down to the Compositing section, you can check that the Transform strip is set to Alpha Over. This places the small video ‘on top’ of the large video. - Drag the Playhead to the left. Play the video to watch the Picture In Picture effect!
And that’s all there is to it!
Optional Picture In Picture Effects
There are lots of unique variations you can add to this feature. Here are a few:
- Place more than one Picture In Picture on the video. You don’t want to confuse the viewer, but there are videos where multiple small videos could be engaging. For example, showing the same scene in four different seasons, three versions of a product in an ad, or two different ways to complete a task.
- Add a sound. Find and save a sound file – here’s a great list of free sound sources online that we compiled at TechnoKids. Place the Playhead where you want the sound to start. Click Add in the Sequencer menu and pick Sound. For example, add a sound to the beginning of the Picture In Picture, such as a ‘pop’ to draw attention to it. If there is background music or sound playing with the main video, fade it in so it doesn’t play at the same time.
- Rotate the Picture In Picture. On the Strip tab, in the Effect Strip section, scroll down to the Rotation box. Change 0 degrees by dragging the two-sided arrow, clicking the end arrows, or entering a number of degrees.
TechnoCommercial: All New TechnoKids’ Blender Project
These instructions are from TechnoAd. This project teaches beginners how to use Blender to edit video as they create a commercial while learning the techniques advertisers use to market products.