Do you want to know how to download to Google Drive on a Windows device? You are not alone. Teachers want things to be simple. No extra steps!
In many schools it is common for students and teachers to have different devices. Often a teacher will have a Windows device, but students will be using Chromebooks. In this situation, teachers may share files with students using Google Drive.
For the most part, this is not an issue. When a teacher wants to provide students with a template, sample, or worksheet they upload it to their Google Drive. Then, they can share the file using a link, email, or with Google Classroom.
But what happens when they must access the file from another source? This requires an extra step. This is because by default a Windows device places files into a directory on the local machine. Now teachers have to download the resource first and then upload it to Google Drive. Given the demands on a teacher, every minute counts. There is no time to waste!
It is our experience, when TechnoKids customers sign into TechnoHub, an online library of curriculum, they want instant access to the files in Google Drive. They do not want to download the the instructional materials to their local Windows device, then unzip the files, and finally upload them to Google Drive. Happily, there is a solution – Google Drive for Desktop.
How to Download to Google Drive from TechnoHub
Install Google Drive for Desktop
- Install the Google Drive for Desktop app on your Windows device.
- This will create a drive on your PC. It will let you easily access your files In Google Drive. You can view them using This PC.
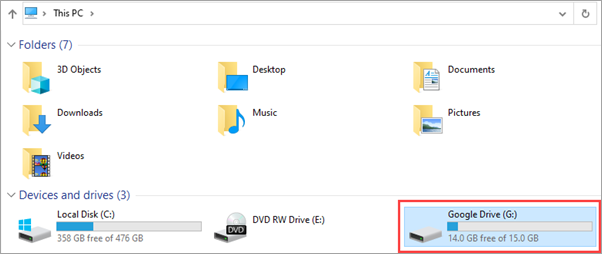
- Alternatively, you can access Google Drive on a Windows device from the Quick access list.
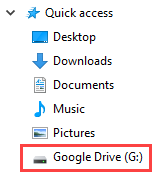
Adjust Chrome Web Browser Settings
Once you have the Google Drive for Desktop app installed, the next task is to adjust Chrome settings. The goal is to control the download location. This will allow you to select Google Drive.
- Open the Chrome browser.
- In Chrome, click the three dots on the right side of the window.
- Select Settings.
- Type downloads into the Search Settings box.

- From the Downloads section, turn on the option, Ask where to save each file before downloading. This setting will cause the Chrome browser to display a “Save As” dialog box each time you download. Ultimately, this lets you pick the location for file storage.
- (OPTIONAL) You may want to click the Change button to set the default location to Google Drive. This will switch the place from your local drive on your computer. It is not a necessary step. If you did the previous instruction, you can choose where to save a download.
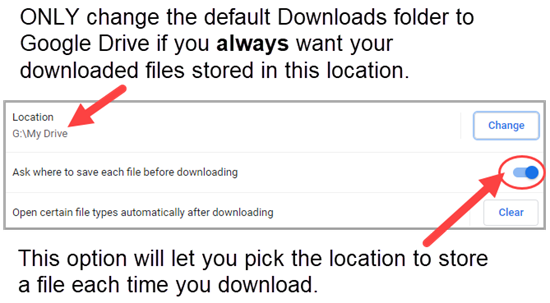
Download a TechnoKids Project from TechnoHub
- Sign into TechnoHub. Select a project to teach. Pick a version from the list, then click Close.
- Click the Start Download button. A green bar will appear along the top of the window indicating the files are being prepared.
- The Save As dialog box will display. Select Google Drive from the Quick access list.
- Select My Drive. Click Open.

- You can download the file to the main My Drive directory. Or create a new folder, such as TechnoKids. Click Save.
- The files are now stored in your Google Drive. The name of the file is technokidsMMDD.zip. MM is the month. DD is the day. To see the zipped file on your Windows device, open This PC. Then select Google Drive. For example:
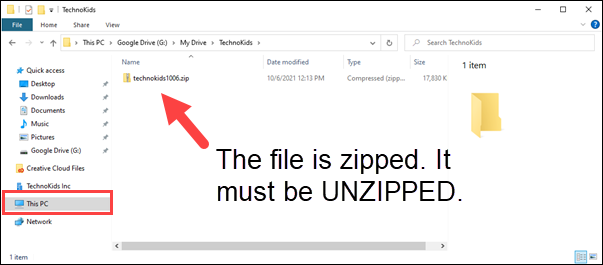
- Please note, you need to unzip the TechnoKids project folder to access the files. If you are not sure how to do this step, follow the next group of instructions.
Unzip Files in Google Drive App
- On your Windows device, view This PC.
- Select Google Drive.
- Click My Drive. Access the location of the recently downloaded TechnoKids folder.
IF YOU ARE NOT SURE WHERE YOU STORED THE FILES IN MY DRIVE, in the Search My Drive box type technokidsMMDD or technokids. Alternatively, you can sort the files by Date modified to find the most recent folder or file added to My Drive.
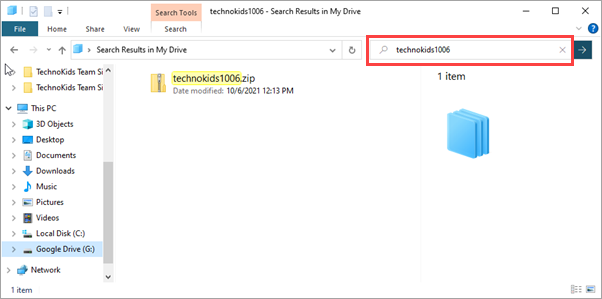
- Right click the zipped file. Select Extract All. Click Extract. Tick the box Show extracted files when complete.
- You should see a TechnoKids folder called category-project, e.g. jnr-sales. Open it.
IF YOU DO NOT SEE THE UNZIPPED FOLDER, click the back arrow in the top left corner of the dialog box. This will change the directory level in Google Drive.
- You will see the a folder with the version name, e.g. Google. Open it.
- Now you will see the TechnoKids files including Resources, GetStarted.docx, Guide, and Workbook.
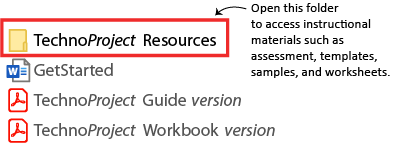
- TIP: You will open the files from the unzipped folder. To avoid confusion, you might want to delete the zipped folder. If you are not sure how to do this step, follow the next group of instructions.
Delete Zipped Files (Optional)
You may want to delete the zipped folder. It will have the text .zip at the end of the filename.
- On your Windows device the zipped and unzipped folders look like this:

- If you are signed online into Google Drive the zipped and unzipped folders look like this:
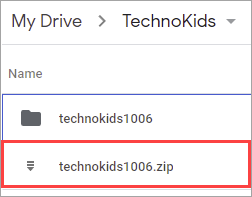
Share TechnoKids Files with Students
Before teaching a TechnoKids project you need to share the resource files with students. They will need the worksheets, sample files, and templates to complete the assignments. Every learning environment has a different way of distributing instructional materials to students. For example, if you are using Google Classroom or a Class Notebook these support pages might help.
- Locate the folder that is the name of the project. For example, if you are teaching TechnoBiography the folder is called Biography. Whereas, if you are teaching TechnoMe the folder is called Me.

- Copy this folder and place it in the desired location to share with your students.
