Many projects require students to conduct research online. Google Docs has a research feature to help students to look for websites. The tool, which conveniently opens in a sidebar of the document, even allows the user to easily create a footnote citation in the body of the document to list the websites used.
NOTE: These instructions are outdated. The Research tool has been removed. It has been replaced with the Explore tool. At this time (03/02/2018), the Explore tool does not include the features listed in this post.
The following steps describe how to search for information, copy facts, and cite the source.
- Open your Google Apps document.
- From the Tools menu, pick Research.
- Type search term into Research box. Click the drop down box and select Everything.
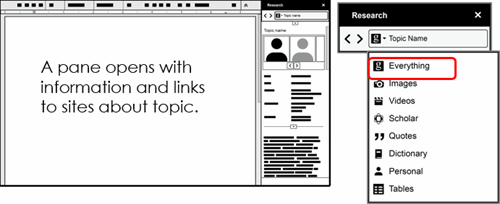
- Search for Information
- Scroll down to Web results.
- When you find a site you might like, hold the cursor over it.
- Click Preview to see a preview pane of the site.
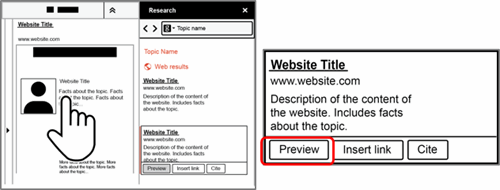
- Click on the page to open it in a new browser tab or close the pane to make another choice.

- Copy Information
- Scan the site to look for important facts.
- When you find an important fact, click and drag to select it.
- Right click and select Copy.
- Close the browser tab of the website to go back to the organizer.
- Click in the place in the organizer where the information should go.
- Right click and select Paste.
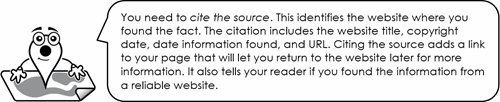
- Cite the Source
- Locate the source of the information in the Research pane. Tip: There is a red bar beside the last site that was previewed.
- Hover the cursor over the site. Click Cite.

What happens? A number indicating a footnote appears beside the fact. At the bottom of the page is a citation. It identifies the website where the fact was copied.

- Continue to research your topic.
TechnoMap and TechnoTimeline are designed for use with G Suite or Microsoft Office. Students can use the research tool and apply their skills using these projects.
